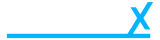Create a Sale
- Getting Started
- Account
-
Websites
-
Configuration
- Theme
-
Shop
- Content
-
Business
-
Order Management
- Download an invoice for an order
- Bulk edit orders
- Are customers refunded when an order is cancelled?
- What does it mean when I mark an order as processing?
- Cancel an order
- Add notes to an order
- Send customers a “thank you” email after their order has been completed
- Export orders to Royal Mail Click & Drop
- Download a previous Royal Mail Click & Drop CSV export
- Manage Klarna Orders in Beacon
-
Analytics & Reporting
- Locations
-
Inventory Management
- Customer Management
-
Order Management
-
Configuration
There are 2 types of sales you can do in Beacon, this article covers category based sales.
This version of sales is recommended over bulk editing products as you can set start and expiration dates on these sales, these dates help your SEO score with Google and other search engines.
- Navigate to sales
- Click Create Sale
- Fill out the details
- Click Create Sale
| Field | Required | Description |
| Name | Yes | The name field is used internally for you and your staff to identity the sale that is upcoming, expired or active. |
| Percentage Off | Yes | This field can be 1-99. When the sale is created this percentage will be removed from the selected products. |
| Start Sale | Yes | This is the start date of the sale, the sale cannot start before the day you are currently, but it can start as far into the future as you wish |
| End Sale | Yes | The end date cannot end before the sale has started, but a sale can last as long as you wish. |
| Categories | Yes | You can select each category you wish to include in your sale, you must select at least one category before creating a sale with at least 1 product. |
| Category Products | Yes | In this section, if you have chosen specific categories but they have products you do not wish to include in the sale, you can search through all the products and click the red X and this will remove the product from the sale. If you did not mean to remove this product you can click the Blue Redo icon which will add the product back to the sale |