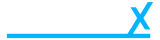Adding events to a calendar
- Getting Started
- Account
-
Websites
-
Configuration
- Theme
-
Shop
- Content
-
Business
-
Order Management
- Download an invoice for an order
- Bulk edit orders
- Are customers refunded when an order is cancelled?
- What does it mean when I mark an order as processing?
- Cancel an order
- Add notes to an order
- Send customers a “thank you” email after their order has been completed
- Export orders to Royal Mail Click & Drop
- Download a previous Royal Mail Click & Drop CSV export
- Manage Klarna Orders in Beacon
-
Analytics & Reporting
- Locations
-
Inventory Management
- Customer Management
-
Order Management
-
Configuration
Navigate to your calendar:
- Navigate to calendars by clicking the basket icon > calendars
- Click Manage on which ever calendar you want to add an event
Once you've located your calendar you will be shown the current month with a blue highlight over the current day, as well as the ability to go back and forward on the months at the top of the page.
Note: you cannot add events to dates that have already passed.
Adding an event
- Click on the + icon on the far right of your chosen date. (A popup will be show with the title Create Event)
- Enter a title (required) and description (optional) for your event
- Add a start time (required) and end time (if applicable)
- Toggle Notify Mailing List Subscribers or skip this step if you do not want to send an email notification out before the event occurs.
- Select a group or the default subscribers (everyone) and enter the number of minutes, hours, days or weeks you want the email to be sent to each subscriber.
- Ex. If you have an event at 09:00 on a Saturday and you want to send an email out a notification at 16:00 on a Tuesday you could select hours and type in 65.
- Finally click Create Event
You will now see the newly created event on the calendar as well as on your website for everyone to see.